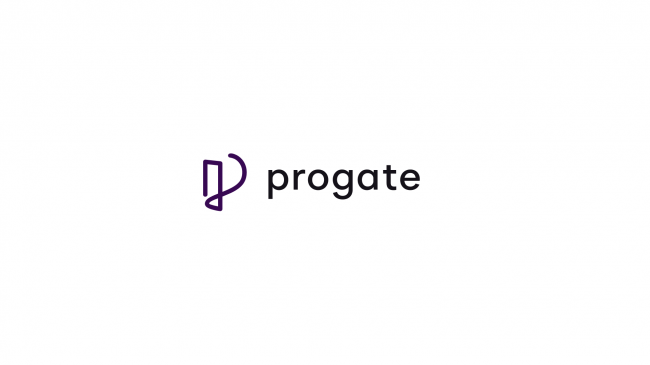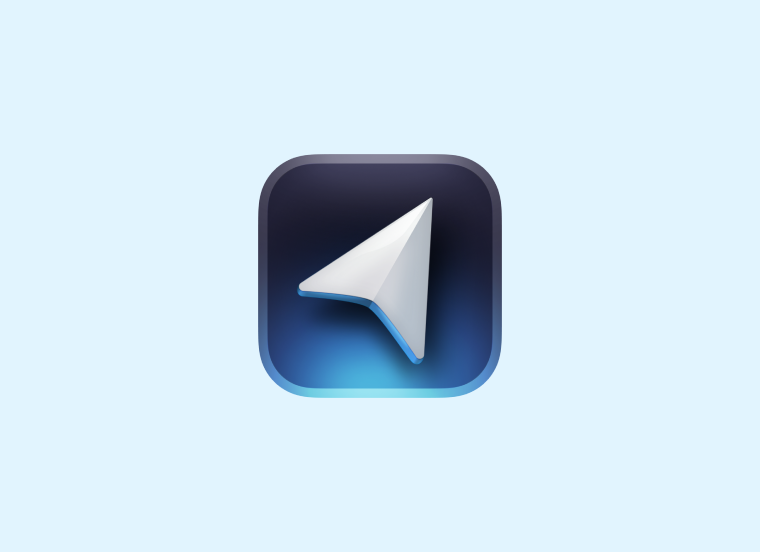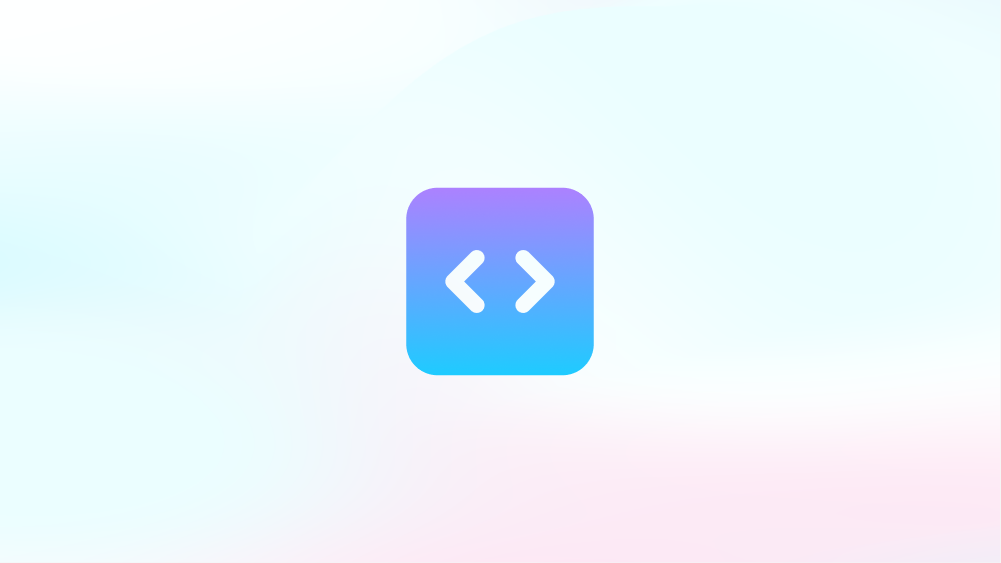AIを搭載したエディタCursorの導入方法と便利な機能紹介
この記事ではAIを利用してコードを書くことができるCursorの概要、導入方法と特徴についてご紹介します。
Cursorとは
CursorはAIが組み込まれたテキストエディタです。多くの方が利用しているVSCodeを元に作成されていて、VSCodeの拡張機能がそのまま利用できたり、
VSCodeの元々の設定をワンクリックでインポートできたりするなど、VSCodeユーザーも簡単に使い始めることができます。
CursorはWindows、Mac、Linuxの各OSに対応しています。
Cursorの料金プラン
Cursorには無料プランのBasic、有料プランのProとBusinessの3つのプランがあります。
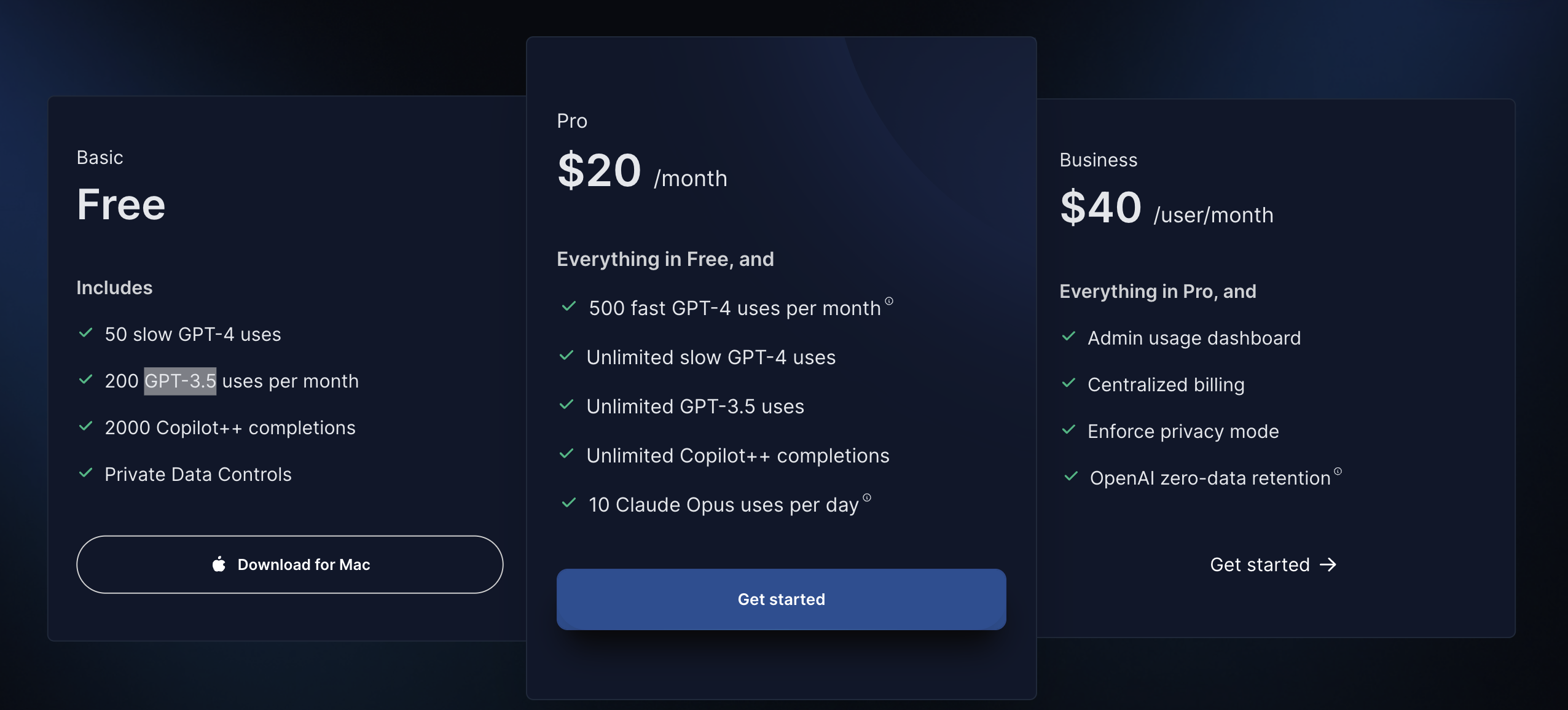
無料プランでも低速のGPT-4が50回までは利用でき、GPT-3.5は毎月200回まで利用できます。
無料プランでもある程度AIを利用することができるので、十分に使い勝手を確認できるね!
詳しくは公式サイトをご確認ください。
Cursorの導入方法
1.インストール
まずはCursorの公式サイトからインストーラをダウンロードします。
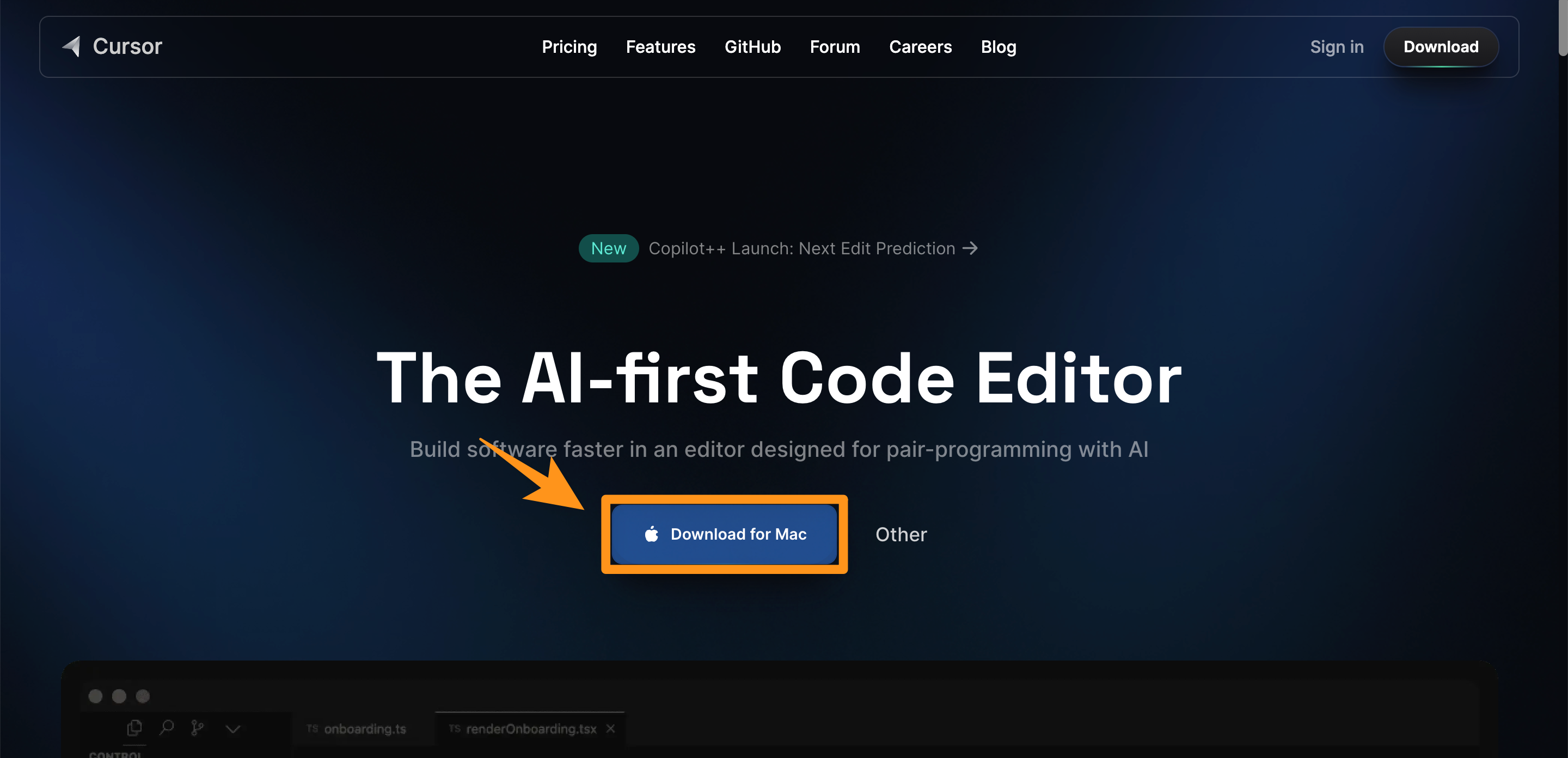
ダウンロードボタンをクリックしましょう。
Macの場合
ファイルがダウンロードできたら、Cursor Mac Installer.zipを解凍します。
次に、Install Cursor.appをダブルクリックして実行します。
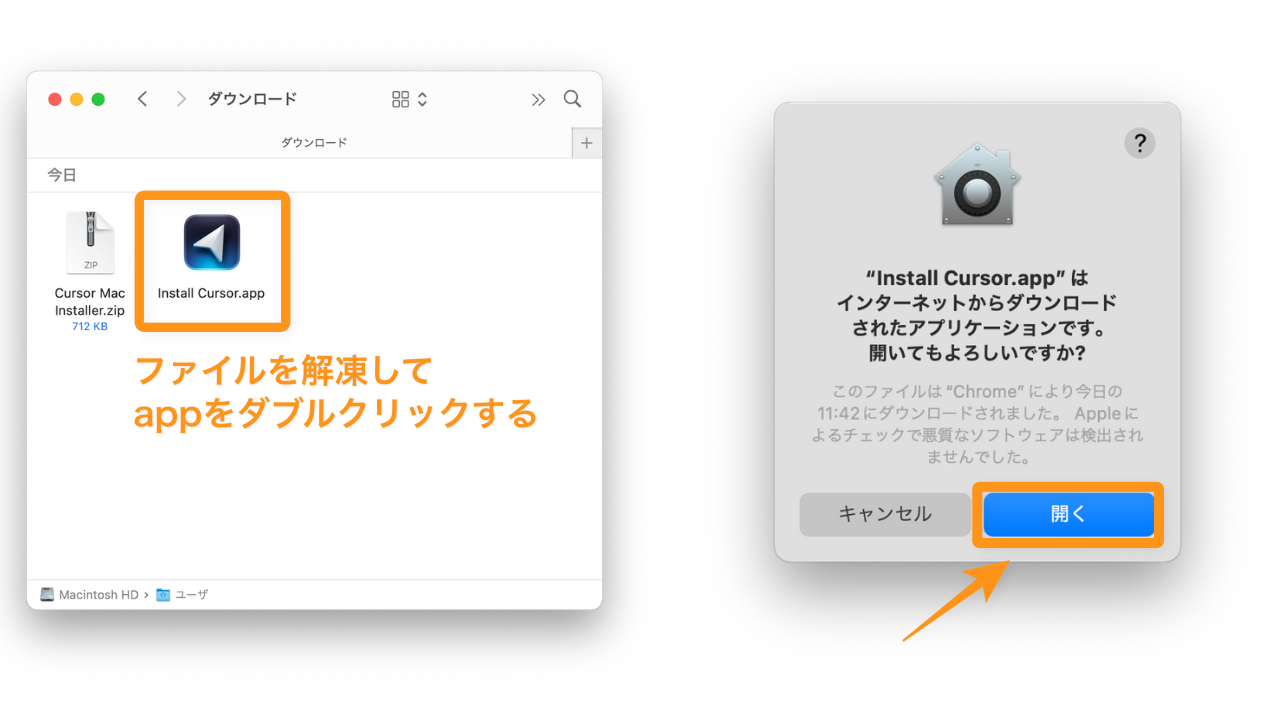
Windowsの場合
ファイルがダウンロードできたら、Cursor Setup -x64.exeをダブルクリックして実行します。
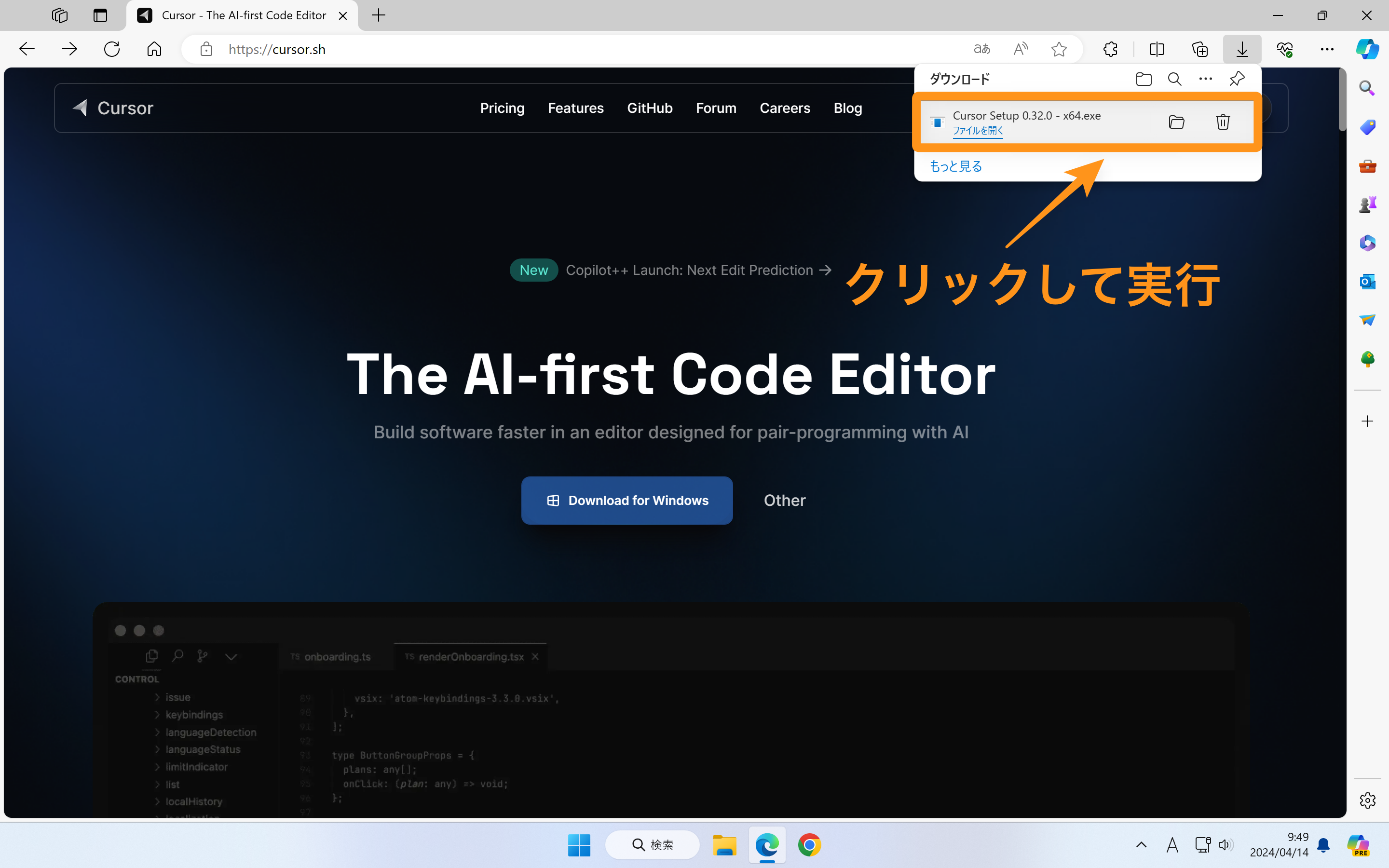
2.初期設定
初回起動時には、以下のような画面が表示されます。
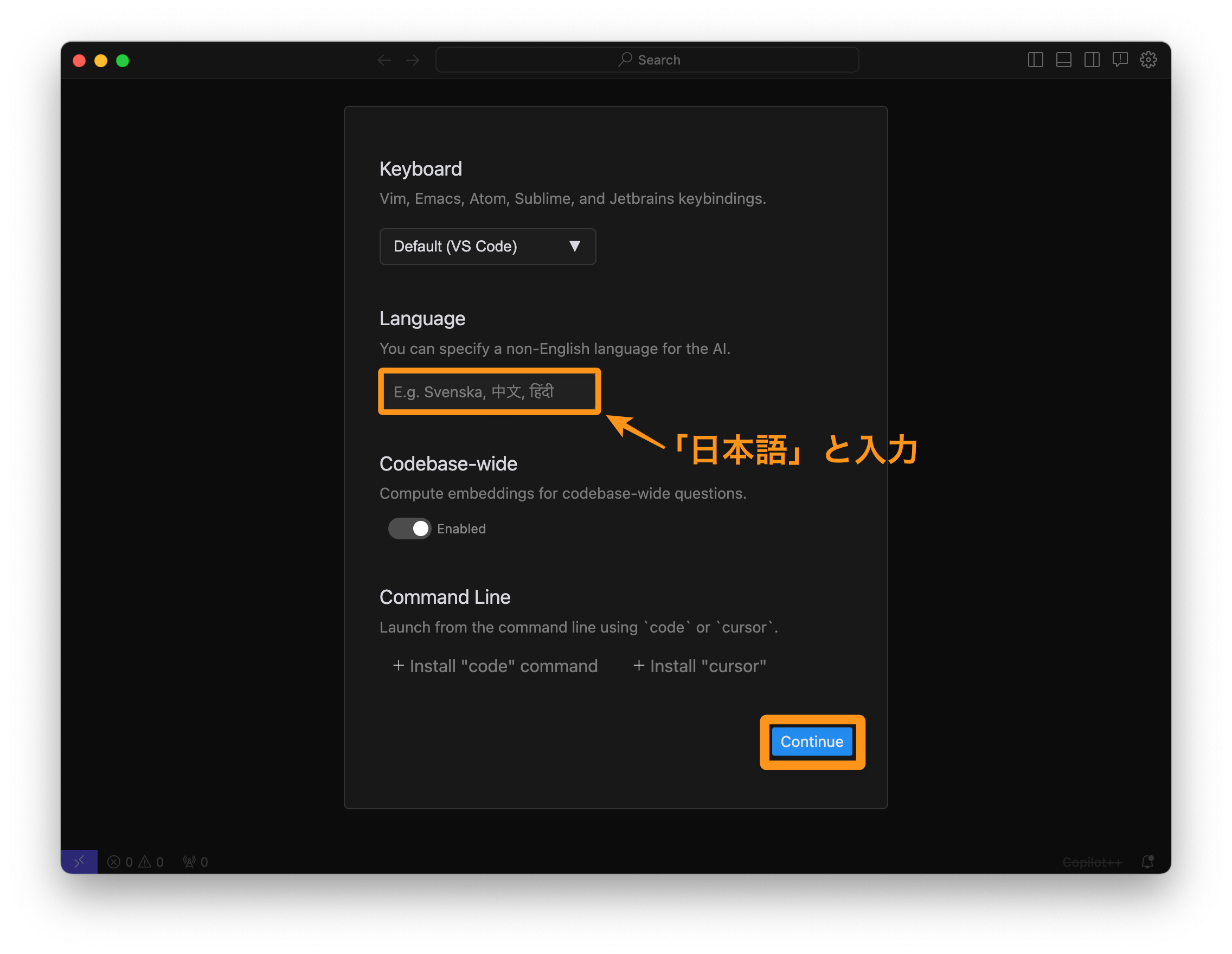
日本語で利用する場合は、Languageの欄に日本語と入力してContinueをクリックします。
続いて、VSCodeで使っている拡張機能をインポートするかどうかを聞かれます。
インポートする場合は、Use Extensionsを、初めから使いたい場合はStart from Scratchを選択しましょう!
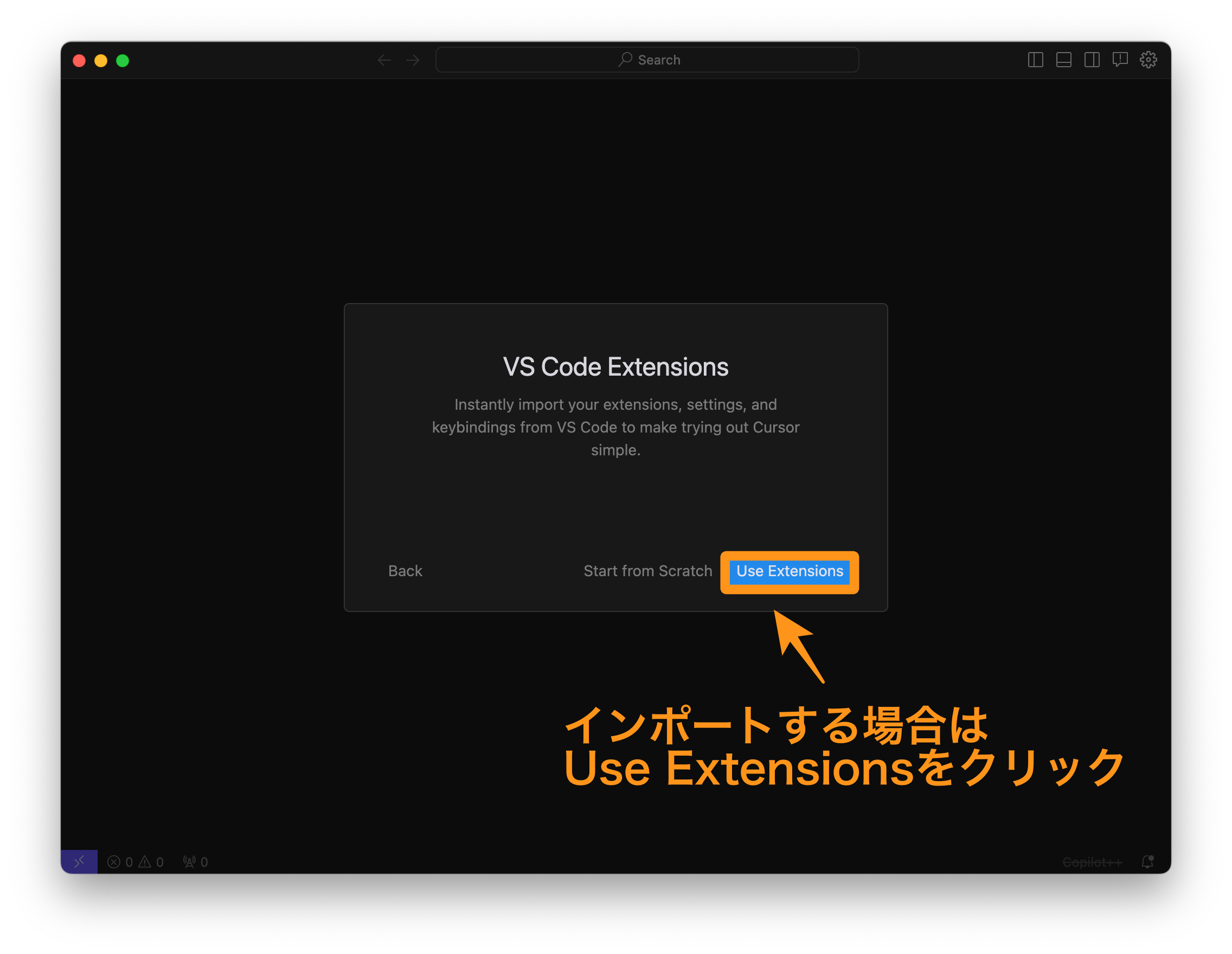
最後にアカウントのログインまたはサインアップを行います。
今の時点ではアカウントを持っていないので、Sign Upをクリックしてアカウントを作成しましょう。
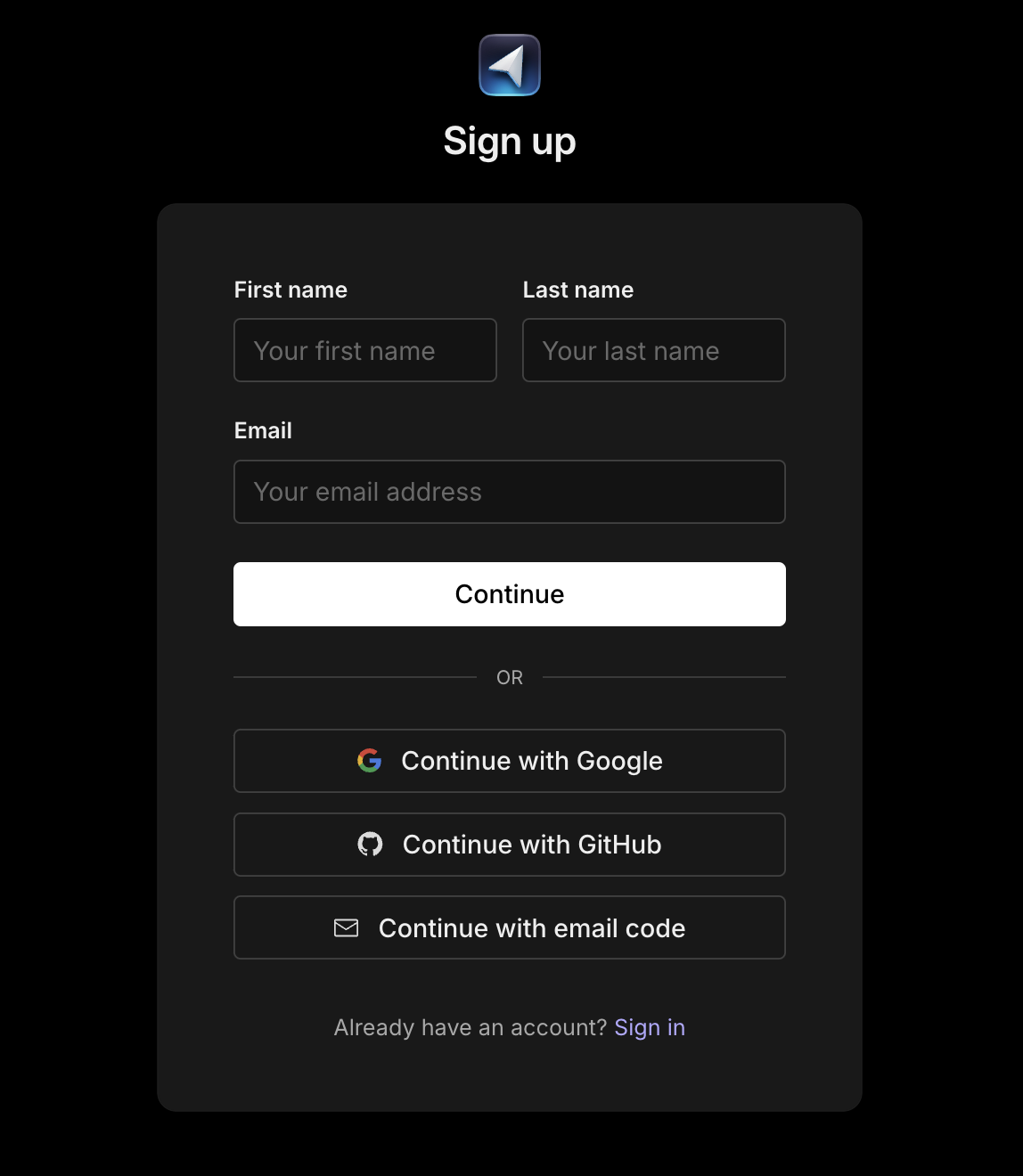
アカウント登録ができればセットアップは完了です!
CursorはVScodeから簡単に移行できるから手軽に使い始めることができるね!
3.日本語化の設定
日本語化の設定は、Command + Shift + P(Ctrl + Shift + P)を押してコマンドパレットを開きます。
Configure Display Languageと入力して、Configure Display Languageを選択します。

日本語を選択し、再起動を行います。
これで日本語化の設定は完了です!
Cursorの特徴
ここからはCursorに搭載されている、ユニークで便利な機能をいくつか紹介していきます!
1. Command K
Command KはAIにコードを編集・生成してもらう機能です。
変更点を指示したり、1からコードを生成したりすることができます。
Command + Kを押すことでいつでもファイルに対する操作をAIに依頼することができます。
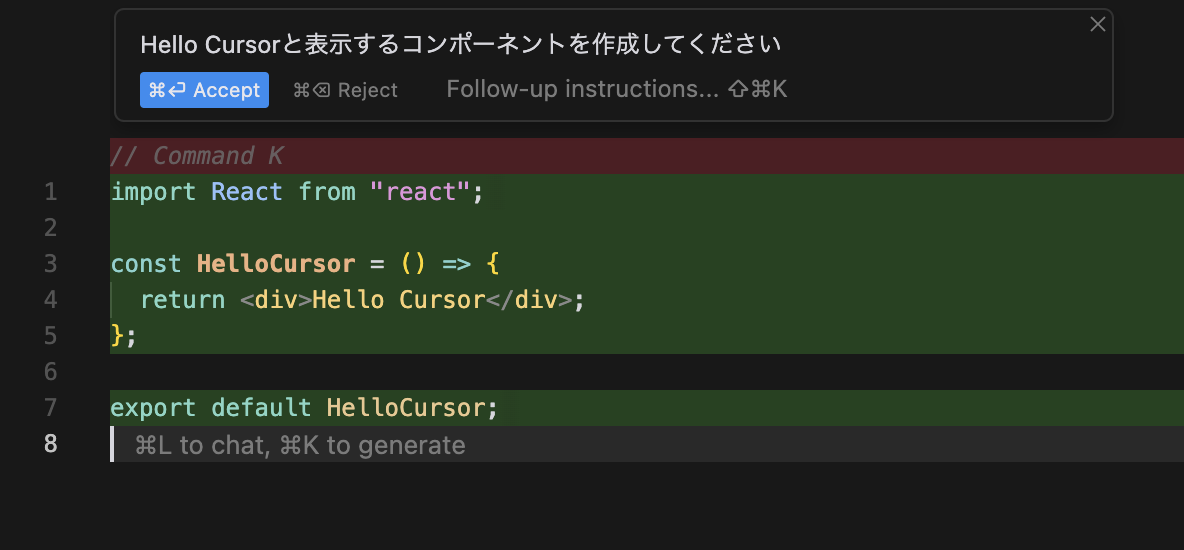
2. Chat
ChatはAIとファイルやコードについて質問・会話をすることができる機能です。
ブラウザを開くことなく疑問点をAIに質問することができます。
3. @ Symbols
@ Symbolsは他のファイルを参照することができる機能です。
例えば、画像のようにhello.tsxファイルをすぐに参照でき、それに基づいた指示を出すことができます。
ちょうど、Slackのメンションのような機能で、そのファイル名をAIに伝えてそのファイルに関する情報を得ることができます。
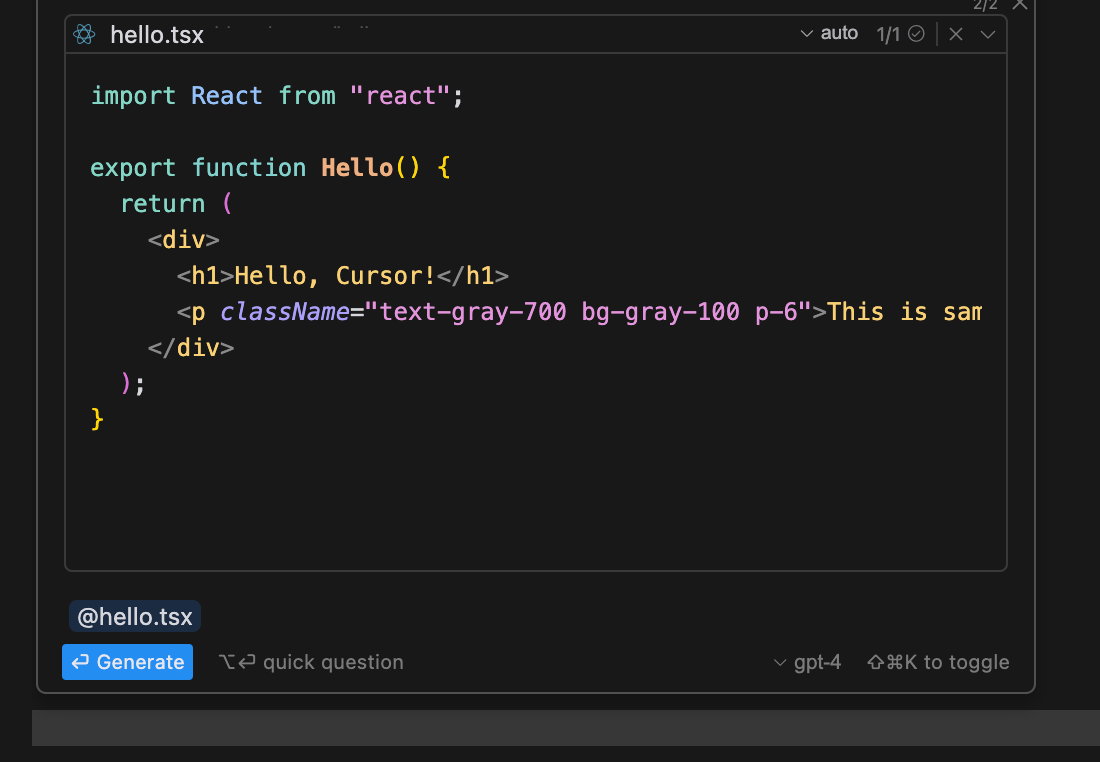
Cursorを使いこなす上でとても便利な機能です!
4. Codebase Answers
Codebase Answersでは、開いているすべてのファイル(コードベース全体)について、質問をすることができます。
チャット欄に質問を入力し、with codebaseをクリックするか、Command + Enter(Ctrl + Enter)を押すことで、AIが回答を返してくれます。
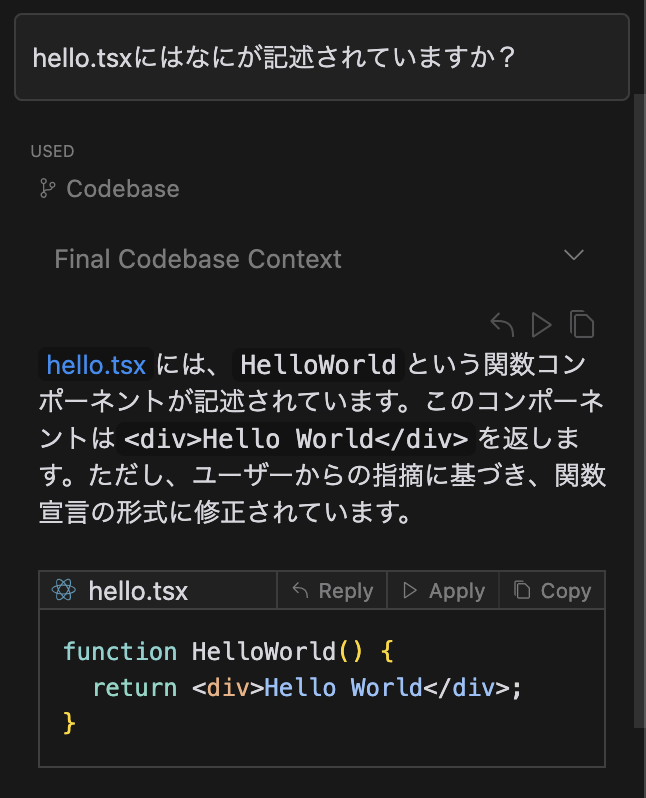
5. Auto-Debug
Auto-DebugはターミナルでのデバッグをAIが代わりに行ってくれる機能です。
プログラミングでエラーが発生した際に、AIが原因を特定し、修正方法を提案してくれます。
ターミナルのDebug with AIボタンをクリックすることで、AIがデバッグを行ってくれます。
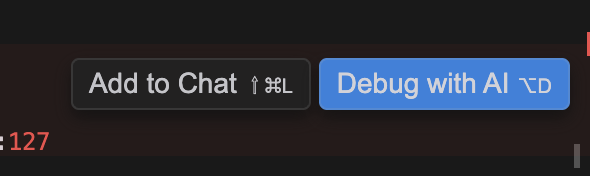
6. Fix Lints
Fix Lintsは、リントエラーを解決するための提案をAIが行ってくれる機能です。
エディター上でエラーが出ている箇所をホバーすることで、AI Fix In Chatを押すことができます。
チャット欄でAIが修正方法を提案してくれ、そのままコードに適用することができます。
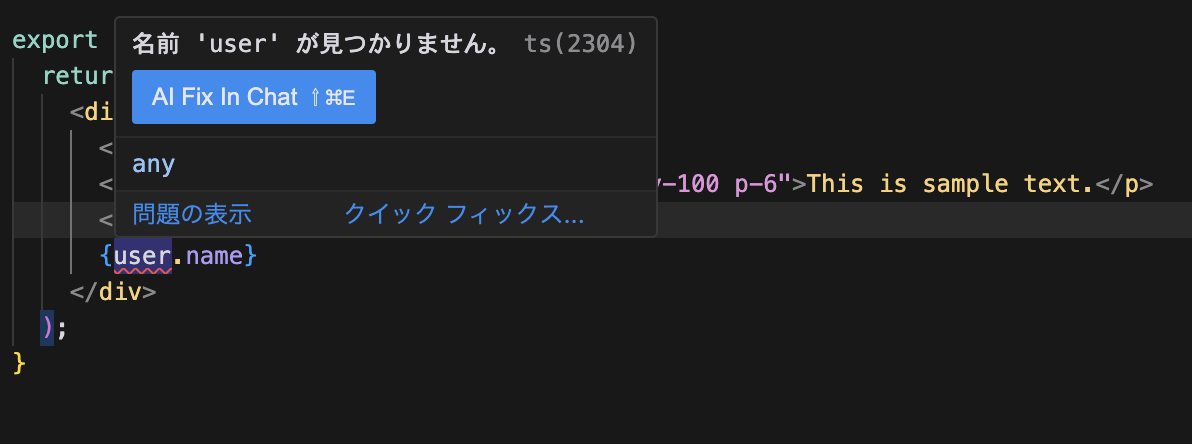
7. Rules for AI
Rules for AIは、AIに予めルールを設定することができる機能です。
例えば日本語を使用する、特定のライブラリを使用しない、などのルールを設定することができます。
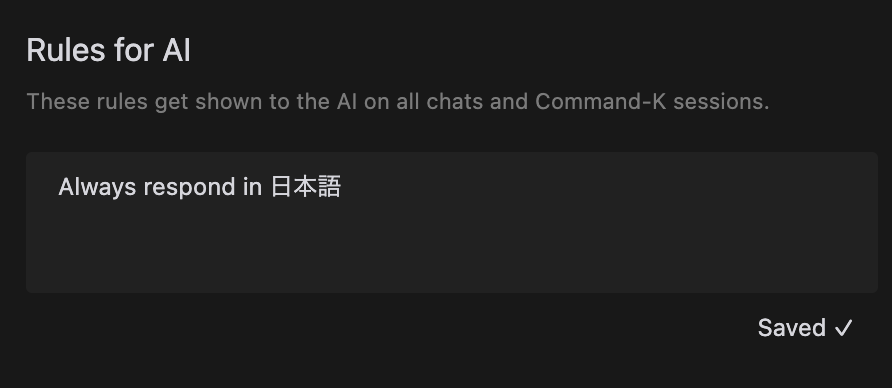
まとめ
ここまでで、Cursorの導入方法や特徴についてご紹介しました。
CursorにはAI機能が統合されており、@ symbolsやCodebase Answersといったユニークな開発者をサポートする機能が搭載されています。
個人的にはVSCodeとインターフェースが似ているので、すんなりと使い始めることができました。
ぜひ、Cursorを使ってスムーズな開発を行ってみてください!
Authored by

Godai@steelydylan
Webサービスを作るのが好きなWebエンジニア。子供が産まれたことをきっかけに独立し法人化。サービス開発が大好き。
好きな言語はTypeScript。

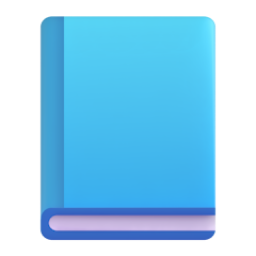 Related
Related